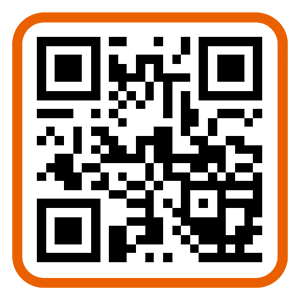今天给各位分享抽奖开场暖场照片ppt怎么制作的知识,其中也会对抽奖的ppt怎么做进行解释,如果能碰巧解决你现在面临的问题,别忘了关注365暖场活动网(http://www.bkl365.cn),现在开始吧!
本文目录一览:
抽奖ppt怎么做
在各种迎新晚会、年会活动中,抽奖是必不可少的一个环节。好的抽奖工具一来要公平、公正和公开,二来其界面也要“高大上”,只有这样,才能很好地调动员工的参与热情。今天,笔者就给大家介绍两款可以满足上述要求的PPT版抽奖工具的制作。
转盘抽奖“转”出幸运
在电视上或超市里,我们经常会看到一些转盘抽奖工具,只须转动转盘,就完成抽奖,很是方便。其实,制作此类抽奖工具,使用PPT即可轻松搞定。
首先设计抽奖界面。启动PowerPoint(本文以2016版为例),新建一个名为“转盘抽奖.pptx”的PPT文档并保存之。接着在“插入”选项卡中单击“图片”按钮,插入准备好的一张背景图片
然后按照同样的步骤,插入一张转盘图片、一个红色的箭头,调整好它们的大小。再在转盘中心插入一个圆形的图片按钮“开始抽奖”,在转盘左边和右边输入“过新年”及“抽大奖”之类的说明性的文字。最后根据自己的喜好,设置好字体、字体大小及颜色等参数就可以了。
小提示:对于转盘中的奖品,大家可以使用PS打开转盘,然后导入相关奖品图片,调整好大小和角度并保存为PNG格式图片就可以了。此外,对转盘中奖品图片的大小调整及角度操作等,则可以在PowerPoint中直接完成。
接下来要添加动画。先选中图1所示中的红色箭头,然后在“动画”选项卡中依次单击“添加动画→更多强调效果→陀螺旋”,为其添加一个陀螺旋动画特效,再双击右侧“动画窗格”中新出现的“图片13”动画选项,打开“陀螺旋”对话框并执行以下操作:
在“陀螺旋”对话框的“效果”选项卡中,单击“动画播放后”右边的下拉箭头,为箭头旋转停止后,指定一个颜色(如“蓝色”)。
在“陀螺旋”对话框的“计时”选项卡中(图2),将“期间”参数设置为“0.04秒”,“重复”参数设置为“直到幻灯片末尾”。接着勾选“单击下列对象时启动效果”单选框并选中“图片6”(即图片“开始抽奖”)。完成上述操作后,最后单击“确定”以使上述修改生效即可。
经过以上步骤的操作,此时按下F5快捷键,单击“开始抽奖”按钮,箭头就开始不停地旋转,单击“开始抽奖”按钮,则会停止抽奖,此时就会看到抽奖结果了
九宫格抽奖好运要“长久”
除了转盘抽奖以外,九宫格抽奖也是一种很常见的抽奖形式,它的制作方法也很简单。
同样的,我们首先设计九宫格的界面。先创建一个名为“九宫格抽奖.pptx”的PPT文档,并插入自己喜欢的背景,接着插入PNG格式的正方形图片当作按钮,并在该按钮图片中输入数字“1”。然后右击按钮图片及数字“1”,选择“组合”将它们组合到一起,再复制按钮“1”,并粘贴8次,最后将这8个按钮中的数字分别修改为2~9的数字并排列好
接下来也是添加动画的过程。选中图4所示中的按钮“1”,单击“添加动画→更多退出效果→收缩”,为该按钮添加一个收缩动画特效。然后插入与按钮“1”所对应的奖品图片(如手机),调整其大小,使得比按钮“1”略小一点(图5)。最后选中该图片,单击“添加动画→更多进入效果→展开”,为奖品图片添加一个展开动画特效。

怎么做抽奖ppt
你好
公司晚会临时需要增加一个抽奖活动,但是临时没有抽奖程序,没事我们用PPT临时做一个出来,非常的简单,那么下面就来教教大家如何PPT制作抽奖效果。
我们首先制作每个页面的抽奖内容,然后转换到第一页,点击上方的【动画】,在切换速度中设置为【快速】,换片方式中【在此之后自动设置动画效果】设置为0.01秒。
然后在设置放映方式中,勾丫循环放映,按ESC键终止】。
最后就可以开始放映幻灯片,按1暂停,按空格键继续开始,按ESC停止。
以上就是在PPT中快速制作一个临时抽奖程序的方法,是不是很简单呢,小伙伴们以后遇到什么临时抽奖活动,就交给PPT吧。
ppt抽奖制作方法
1.新建幻灯片,在每一页幻灯片中输入备选人名字(如果是数字编码或奖项等信息都可以输入)。
2.个人建议 这里为抽奖开场暖场照片ppt怎么制作了效果,插入抽奖开场暖场照片ppt怎么制作了一张图片作为背景。方法为:右键-设置背景格式-图片或纹理填充,选择一张图片,再点击”应用到全部“按钮即可。
3.按【Ctrl+A】键全选所有幻灯片,点击【幻灯片放映】-【设置幻灯片放映】按钮,打开”设置放映方式“对话框,勾选“循环放映,按ESC键停止”
用PPT,如何实现专业的现场图片抽奖?谁知道告诉我。
PPT无法实现照片抽奖的,推荐使用成熟的照片抽奖软件《世新照片抽奖软件》,百度一下“世新软件”
ppt怎么做出抽奖的效果
这个还是要新建一个,或者打开一个PPT,在菜单中选择,然后然后工具栏中选择幻灯片模板,然后模板第一页幻灯片中插入一张比较喜庆的图片,与抽奖环节喜庆气氛相一致,然后将图片大小调整与幻灯片一致,最后点击菜单下工具栏中的关闭模板,试图这样在普通试图中新建ppt时,每页的背景就会一样了。
如何用PPT做个年会抽奖?
如果要用PPT来制作一个模拟随机抽奖程序的幻灯片,该怎么制作呢?下面就跟我来看看操作方法。
做下说明,用PPT做抽奖的人数不宜太多,最好控制在30个人以内。
1、在word里面输入好你需要抽奖的名单,每个名字一行,然后保存,关闭,如图,Word名单;
2、打开PPT,新建幻灯片-从大纲,打开你保存好的Word名单,如图从大纲打开Word名单;
3、选中其中一张幻灯片,打开幻灯片母版,如图,打开幻灯片母版,图中打箭头的框框都删除,只留下“单击此处编辑母版标题样式”,删除所有箭头框,调整母版,居中,设置字号,加粗;然后关闭幻灯片母版;
4、点击切换,把“单击鼠标时”的√去掉,设置自动切换时间为0.01,持续时间也为0.01,应用到所有幻灯片;(当然,如果不想名字转动太快可以设置时间久一点),图图,设置切换时间;
5,点击幻灯片放映-设置幻灯片放映,勾选循环播放,然后F5打工告成,如图,设置循环播放,按数字键停止,按空格键继续抽奖,按Esc键退出。
关于抽奖开场暖场照片ppt怎么制作和抽奖的ppt怎么做的介绍到此就结束了,不知道你从中找到你需要的信息了吗 ?如果你还想了解更多这方面的信息,记得收藏关注本站。